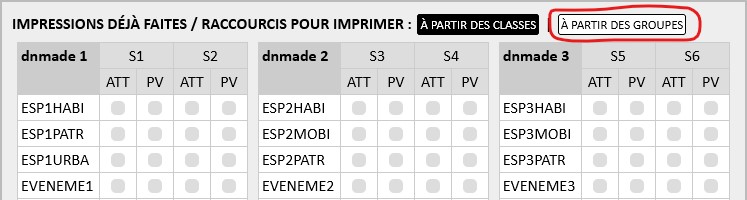
DNMADE++
documentation -
maj : 03 / 01 / 2025
| Introduction |
Dnmade++ est une application web de gestion de l'évaluation, de la validation et de la certification Dnmade.
Dnmade++ a été au départ développé pour un usage en interne à l'ENSAAMA - Paris, en collboration avec le bureau en charge du Dnmade.
Il a ensuite été mis à disposition des établissementsable scolaires qui en font la demande.
Le système de certification et de validation du Dnmade étant complexe, nous avons développé ce logiciel pour :
À l'heure actuelle, Dnmade++ est à même de réaliser l'ensemble de ces opérations.
L'application Dnmade++ se configure une fois par an au moyen de fichiers réalisés à partir d'extractions de la base de données de Pronote.
Elle offre une interface différenciée pour les étudiants, les enseignants et le personnel administratif (proviseur, proviseur adjoint, CPE, DDFPT).
Elle permet un suivi en temps réel de l'étudiant sur l'intégralité de son cursus.
Elle automatise les tâches administratives telles que :
Le déroulé général de l'année suit un calendrier établi, dont vous configurez les dates une fois par an en début d'année scolaire :
Ci-après un déroulé type :
SEMESTRE 1 :
SEMESTRE 2 :
| A. interfaces |
A1. PANNEAU DE CONFIGURATION
Cliquez sur "Config" dans la barre supérieure.
A1.1. ADMINISTRATEURS
Vous pouvez à tout moment modifier les comptes administrateur et administrateurs limités.
Attention, vous devez toujours conserver un compte administrateur principal valide.Notes importantes :
- Vous ne devez pas modifier l'administrateur principal tant que votre paramétrage SMTP n'est pas valide. En effet, Dnmade++ vous envoie un email lors de la procédure de modification du mot de passe. En cas de paramétrage absent ou incorrect des réglages SMTP, Dnmade++ n'est pas en mesure de vous envoyer un email. Il existe donc un risque que vous vous retrouviez "dehors" sans possibilité de créer votre mot de passe.
- Vous ne pouvez pas changer de mot de passe administrateur tant que votre paramétrage SMTP n'est pas valide. En effet, Dnmade++ vous envoie un email lors de la procédure de modification du mot de passe. En cas de paramétrage absent ou incorrect des réglages SMTP, Dnmade++ n'est pas en mesure de vous envoyer un email. Aussi, en première phase de paramétrage du logiciel, vous êtes invité à noter soigneusement votre mot de passe saisi lors de la phase initiale.
- Conservez toujours à minima un compte administrateur valide (en administrateur principal ou secondaire), donc vous êtes certain du mot de passe.
- Paramétrer une adresse email erronée en administrateur principal seul peut conduire à un blocage de votre espace de production.
A1.2. DROITS D'ACCÈS
Vous choisissez ici d'accorder les droits d'accès administrateur et utilisateur aux différentes zones du site et de l'interface d'administration.
A1.3. DIFFUSION AUX ÉTUDIANTS
Dnmade++ permet aux étudiants de télécharger directement certains documents administratifs via leur interface dédiée.
- Autoriser les étudiants à télécharger leurs attestations semestrielles : Cochez cette case si vous autorisez les étudiants à télécharger eux-même leurs attestations semestrielles (bulletins) depuis leur interface dédiée. Si vous ne cochez pas cette option, l'administration de l'établissement se charge de distribuer aux étudiants leurs documents.
Si la case est grisée : Pour autoriser les étudiants à télécharger eux-même leurs attestations semestrielles vous devez envoyer une image de tampon + signature de l'établisseement, afin de signer numériquement le document. cf 1.6.- Autoriser les étudiants à télécharger leurs PV semestriels : Cochez cette case si vous autorisez les étudiants à télécharger eux-même leurs PV semestriels depuis leur interface dédiée. Si vous ne cochez pas cette option, l'administration de l'établissement se charge de distribuer aux étudiants leurs documents.
Si la case est grisée : Pour autoriser les étudiants à télécharger eux-même leurs PV semestriels vous devez envoyer une image de logo de votre Direction des Examens et Concours (DEC), ainsi qu'une image de tampon + signature de votre établissement, afin de tamponner numériquement le document. cf. 1.6.- Autoriser les étudiants à télécharger leurs fiches de poursuite d'études : Cochez cette case si vous autorisez les étudiants à télécharger eux-même leurs fiches depuis leur interface dédiée. Si vous ne cochez pas cette option, l'administration de l'établissement se charge de distribuer aux étudiants leurs documents.
Si la case est grisée : Pour autoriser les étudiants à télécharger eux-même leurs PV semestriels, vous devez envoyer une image de tampon + signature de l'établisseement, afin de signer numériquement le document. cf 1.6.A1.4. OPTIONS D'EXPORT PDF
Vous avez la possibilité d'imprimer aux choix deux volets pour composer l'attestation semestrielle délivrée chaque semestre aux étudiants :
- Imprimer les compétences acquises pour le semestre : cette option récapitule le niveau de maîtrise acquis pour chacune des 32 compétences évaluées, tous enseignements confondus.
- Imprimer les niveaux de maîtrise atteints pour chaque EC : ce volet, qui se rapproche davantage du schéma de bulletin traditionnel, vient en complément du volet compétences : il récapitule, sous la forme d'un graphique de performance, le niveau de maîtrise atteint dans chaque EC.
Vous avez également deux options disponibles :
- Imprimer les appréciations de la commission : cette option permet d'imprimer au bas de la page 1 des attestations (compétences acquises pour le semestre) les remarques de la commission saisies dans l'interface de commission pour chaque semestre
- Imprimer les appréciations des jurys en contrôle ponctuel (applicable aux S5 et S6 uniquement) : cette option vous permet d'imprimer au bas de la page 2 (niveaux de maîtrise atteints pour chaque EC) des attestations les appréciations du jury de contrôle ponctuel (UE19 au S5 et UE23 au S6)
A1.5. INFOS ÉTABLISSEMENT
Renseignez ici les informations de votre établissement scolaire. Ces informations sont utilisées pour la génération des attestations semestrielles et des PV finaux.
- Le logo de l'établissement : obligatoire pour pouvoir imprimer / générer les attestations semstrielles. Il s'agit d'une image en mode RVB, format .jpg, de dimensions 600x200 pixels (horizontal). Vous devez respecter ces dimensions sous peine de voir votre logo déformé sur les attestations et PV.
- Signature au bas des attestations : il s'agit de la mention figurant au bas des attestations semestrielles, juste au dessus de la signature. Inscrivez par exemple "le Proviseur", "le Directeur", "Le président de commission" etc... Vous avez également la possibilité de sauter des lignes pour inscrire les nom et prénom de la personne concernée. Obligatoire si vous souhaitez autoriser les étudiants à télécharger eux-mêmes leurs attestations semestrielles.
- Signature + tampon école : il s'agit d'une image en mode RVB, format .jpg, de dimensions 600x300 pixels (format horizontal). Ajoutez cette image pour activer la fonctionnalité de tampon automatique des attestations semestrielles (bulletins). Vous devez respecter ces dimensions au risque de déformer votre logo sur les attestations et PV. Obligatoire si vous souhaitez autoriser les étudiants à télécharger eux-mêmes leurs attestation ou PV semestriels.
- Le logo de votre direction des examens et concours (DEC/SIEC). il s'agit d'une image en mode RVB, format .jpg, de dimensions 400x300 pixels (format horizontal). Obligatoire pour pouvoir générer/imprimer les PV semestriels.
- Signature et tampon DEC/SIEC. il s'agit d'une image en mode RVB, format .jpg, de dimensions 600x300 pixels (format horizontal). Si vous y êtes invité par votre DEC (ou le SIEC), vous pouvez signer et tamponner vous même les PV finaux avant de leur envoyer pour édition. Vous devez alors ajouter le tampon de votre DEC, accompagné de la signature du référent universitaire. Dans tous les cas, Les PV finaux doivent d'abord être visés par votre DEC avant diffusion.
Optionnel : Vous avez la possibilité de choisir cette signature + tampon plutôt que la signature établissement pour les PV semestriels.Note importante : si vous utilisez un tampon établissement ou un tampon DEC pour signer et tamponner automatiquement vos documents, nous vous suggérons également d'autoriser les étudiants à télécharger eux-mêmes leurs attestations et PV. cf 1.4.
A1.6. DATES
Vous configurez ici les dates clés qui déterminent les périodes de saisie des évaluations, les fins de commissions (fin de premier semestre et fin de l'année scolaire). Cette configuration est cruciale car l'outil se base sur ces dates pour déduire les semestres étudiants. Toute erreur dans ces dates peut compromettre la base de données. Les dates paramétrées ici doivent obligatoirement correspondre à l'année scolaire en cours. Vous ne devez en aucun cas modifier ces dates pour tenter de revenir à un état précédent de la base de données, ou effectuer une manipulation sur les données existantes.
A1.6.1. SAISIES PROFS SEMESTRE 1
Il s'agit de la période de saisie du semestre 1 durant laquelle les enseignants peuvent saisir leurs évaluations des compétences.
- Date de début : Il est conseillé de fixer la date de début de saisie vers le 15 octobre, le temps que les effectifs, emplois du temps et services soient stabilisés. Cela évite les réimportations de données à chaque modification de la base Pronote. Avant cette date les enseignants ne peuvent pas saisir d'évaluations pour le semestre 1.
- Date de fin : Au delà de cette date les enseignants n'ont plus accès à l'interface de saisie des évaluations pour le semestre 1. Date conseillée : 15 janvier.
A1.6.2. FIN SEMESTRE 1
- Date de fin :
- Elle représente la date de fin des commissions de janvier.
- Elle se situe obligatoirement après la fin des saisies du semestre 1
- Elle se situe obligatoirement après la période de rattrapage, et avant le début des saisies du semestre 2.
- Il est conseillé de fixer cette date après la fin des rattrapages du semestre 1, soit 15 jours après la fin des commissions du semestre 1. Date conseillée : 10 février.A1.6.3. SAISIES PROFS SEMESTRE 2
Il s'agit de la période de saisie du semestre 2 durant laquelle les enseignants peuvent saisir leurs évaluations des compétences.
- Date de début : À situer obligatoirement après la date de fin de semestre 1. Avant cette date les enseignants ne peuvent pas saisir d'évaluations pour le semestre 2. Date conseillée : 15 février
- Date de fin : Au delà de cette date les enseignants n'ont plus accès à l'interface de saisie des évaluations pour le semestre 2. Date conseillée : 15 juin.
A1.6.4. FIN DE L'ANNÉE SCOLAIRE
- Date de fin :
- Elle représente la date de fin des commissions finales de septembre,
- Elle se situe obligatoirement après la fin des saisies du semestre 2.
- Elle se situe obligatoirement après la période des rattrapages (et rattrapages de septembre) du semestre 2.
- Elle se situe obligatoirement avant le début des saisies du semestre 1 de l'année scolaire suivante. Date conseillée : aux environs du 30 septembre.
A1.7. FICHES DE SUIVI DE SCOLARITÉ (Fiches d'avis de poursuite d'études)
Dans le cadre du suivi de scolarité, Dnmade++ vous permet de gérer le remplissage et l'édition des fiches d'avis de poursuite d'études. Ces fiches seront utilisées par les étudiants pour déposer leurs candidatures au niveau supérieur.
Dnmade++ offre trois interfaces :
- Administrateur (pour la gestion et l'édition)
- Enseignant (pour le remplissage)
- Étudiant (pour le suivi et le téléchargement final - si autorisé)
Résumé du scénario :
- Les enseignants référents (ou les étudiants eux-mêmes s'il y sont autorisés) activent un formulaire vierge de fiche de suivi de scolarité, qui permet à chaque co-enseignant de rédiger, via son interface, un avis au regard de la poursuite d'études visée par l'étudiant.
- Une interface administrateur permet au coordinateur pédagogique (DDFPT, chef d'établissement, administrateur) de superviser l'ensemble des avis rédigés, puis de tamponner et signer les fiches.
- Les étudiants ont la possibilité de télécharger leur fiche de poursuite d'études via leur interface (si autorisés).
A1.7.1 Paramétrage :
Le réglage s'effectue au niveau du panneau de configuration :
Sous "FICHES DE SUIVI DE SCOLARITÉ (Fiches d'avis de poursuite d'études)" :
- Cliquez sur la case "Activer" pour rendre visible l'outil aux enseignants et étudiants
- Les dates de début et de fin doivent nécessairement se situer à l'intérieur de la période de saisie de la deuxième période semestrielle (S2, S4 ou S6).
- Vous pouvez autoriser les étudiants à effectuer leur demande de fiche eux-même, via leur interface dédiée. Dans le cas contraire (non autorisé), les étudiants doivent s'adresser à leurs enseignants référents qui ouvriront les fiches via leurs interfaces dédiées.
Cette disposition a été mise en place pour prévenir toute demande de fiche qui ne serait pas justifiée par un départ de l'établissement à l'issue des S2/S4, ou une poursuite d'études au niveau supérieur à l'issue du S6.Sous "DIFFUSION AUX ÉTUDIANTS" :
Le cas échéant, n'oubliez d'autoriser les étudiants à télécharger eux-même leur fiche de poursuite d'études. Dans le cas contraire, les étudioants doivent s'adresser à l'administration de l'établissement pour récupérer leur fiche de poursuite d'études.
A1.7.2 Scénario d'utilisation (via l'interface administrateur et les interfaces dédiées):
- Étudiants : S'ils y sont autorisées, les étudiants effectuent leur demande de fiche d'avis de poursuite d'études eux-même via leurs interfaces dédiées. Dans le cas contraire, ils en font la demande auprès de leurs enseignants référents qui ouvriront les fiches via leurs interfaces dédiées.
Une fois la fiche ouverte, ils doivent renseigner un certain nombre destinées à venir compléter la fiche :Une fois la fiche complétée, visée et signée, l'étudiant peut la récupérer via son interface dédiée s'il y est autorisé (via le panneau de configuration). Dans le cas contraire, il doit s'adresser à l'administration de l'établissement pour récupérer sa fiche.
- Les Formations, filières, écoles demandées.
- Des informations complémentaires :
- Nationalité
- Adresse complète
- Numéro de téléphone
- Le type de formation (initiale ou en alternance)
- Le stage (Date, entreprise, adresse)
- Si ERASMUS, l'organisme, lapays d'accueil et la période
- Ses engagements (associatif, au sein de l'établissement, etc)
Ses expériences- Sa scolarité antérieure (trois dernières années): Niveau, établissement et diplôme).
- Enseignants : sur leurs interfaces dédiées, les enseignants peuvent activer, via le panneau de saisie de chaque étudiant, une nouvelle fiche d'avis de poursuite d'études vierge.
Chaque enseignant ou co-enseignant est alors notifié, via son interface dédiée, des nouvelles fiches à remplir : une icône supplémentaire "fiche" affûblée d'une pastille rouge apparaît à côté des noms des étudiants ayant effectué une demande de fiche.
Lorsque la fiche est complétée par l'enseignant, la pastille rouge passe automatiquement en vert.
- Administrateur : Via Outils > "Fiches d'avis de poursuite d'études", l'administrateur peut gérer chaque fiche : Lorsque tous les enseignants ont renseigné leur partie, l'administrateur (chef d'atablissement ou un administrateur limité si autorisé) peut viser, signer et éditer (imprimer) chaque fiche.
A1.8. ENVOI D'EMAILS (AUTHENTIFICATION)
Les paramètres d'envoi de mails sont utilisés dans les mécanismes de création et de récupération des mots de passe pour l'authentification des utilisateurs.
Le serveur d'envoi (serveur smtp) ne doit pas être limité en nombre d'envoi quotidien. Ses enregistrements SPF et MX doivent être correctement configurés et déclarés auprès du fournisseur de nom de domaine, afin d'être autorisé par les mécanismes de filtrage des FAI mondiaux (google, hotmail, yahoo, etc). Pour éviter tout problème, il est recommandé d'utiliser votre serveur d'envoi académique, déjà paramétré sur les postes administratifs de votre établissement (mêmes paramètres que Thunderbird, Outlook, etc).
En cas de problème de saisie de vos propres paramètres SMTP, vous avez la possibilité de vous rabattre sur les paramètres du serveur hôte. Cependant L'ENSAAMA n'offre pas de garantie de fonctionnement optimal de son serveur SMTP. Le serveur SMTP de l'ENSAAMA ne doit être utilisé qu'en cas d'impossibilité avérée d'utiliser votre serveur d'envoi académique ou celui de votre messagerie d'établissement.
Si vous souhaitez utiliser votre serveur d'envoi académique, Le blog de Julien Delmas répertorie l'ensemble des serveurs d'académies et leurs réglages associés.
Note importante : Les réglages SMTP sont indispensables dans les procédures de création et de modification de mot de passe. Vous devez donc impérativement tester ces paramètres avant de mettre le logiciel en production avec l'ensemble de vos utilisateurs (enseignants et étudiants).
A1.8.1. Description des paramètres SMTP :
- Identité de l'expéditeur : Il s'agit du nom de l'envoyeur lisible par le destinataire dans sa boite de réception.
- Adresse email de l'expéditeur : Il s'agit de l'adresse email "reply to" ("répondre à"). Vous pouvez par exemple utiliser l'adresse email officielle de l'établissement commençant par "ce...".
- Adresse du serveur sortant SMTP : C'est l'adresse du serveur d'envoi SMTP qui commence généralement par "smtp." ou "smtps.".
- Sécurité (encodage) : STARTTLS, TLS (obsolète), SSL, SMTPS, sont les principales méthodes d'encodage utilisées par les serveurs SMTP. Le protocole "SSL" comporte deux méthodes : "SSL" classique et "SMTPS" (SMTP over SSL). Il est conseillé d'essayer tour à tour les deux paramètres en cas de doute. Un serveur "SMTPS" peut en réalité communiquer en "SSL" simple, et inversement.
- Port SMTP : Les principaux ports utilisés pour communiquer avec le serveur smtp sont 465 (SSL) ou 587 (TLS). Le port 25 n'est plus utilisé.
- Authentification SMTP : Si vous communiquez avec un serveur d'envoi distant, vous devez logiquement toujours choisir "OUI".
- Identifiant SMTP : Si vous utilisez le serveur académique, il s'agit de l'identifiant de l'adresse email académique (celui utilisé pour relever le webmail académique).
- Mot de passe SMTP : Si vous utilisez le serveur académique, il s'agit du mot de passe de l'adresse email académique (celui utilisé pour relever le webmail acaémique).
A1.8.2. Utiliser le serveur d'envoi de gmail pour envoyer les emails
Attention, les comptes personnels subissent désormais des restrictions : l'envoi d'emails via le relai smtp de google est désormais réservé aux comptes professionnels Google-Workspace. Les infos ci-dessous sont donc uniquement valables pour les compte Google-Workspace.Si vous souhaitez utiliser le SMTP de gmail vous devez dans les paramètres avancés de gmail :
- activer les applications moins sécurisées
- activer le protocole POP (pour l'authentification POP-over-SMTP)
- Si vous avez configuré l'authentification en deux étapes, vous devez également créer un mot de passe d'application ("sélectionnez une application" > "autre..." > saisissez "dnmadeplusplus" et validez) et utiliser le mot de passe créé comme mot de passe SMTP.
- Réglages à saisir pour utiliser le SMTP de gmail :
- serveur sortant : smtp.gmail.com
- sécurité : SSL
- port : 465
A1.8.3. Utiliser le serveur hôte pour envoyer les emails.
En cas de problème avéré pour utiliser vos propres paramètres SMTP, vous avez la possibilité de vous rabattre sur les paramètres du serveur hôte. Cependant L'ENSAAMA n'offre pas de garantie de fonctionnement optimal de son serveur SMTP. Le serveur SMTP de l'ENSAAMA ne doit être utilisé qu'en cas d'impossibilité avérée d'utiliser votre serveur d'envoi académique ou celui de votre messagerie d'établissement.
Cochez "Utiliser le serveur hôte pour l'envoi des emails"
A1.9. FICHIERS DE CONFIGURATION
A1.9.1. Description générale
La "base de calcul" de Dnmade++ est construite dynamiquement à chaque requête. Dnmade++ croise à la volée les fichiers .CSV des étudiants, des professeurs, et des services que vous lui avez fournis.
Les fichiers .CSV sont séparés par des points-virgules, et encodés en ANSI (ou "Windows 1252" / "WinLatin1") - réglages par défaut de Excel. En cas de doute concernant l'encodage, un utilitaire comme Notepad++ permet de vérifier et, le cas échéant, convertir l'encodage du fichier. Télécharger Notepad++
Vous devez fabriquer 7 fichiers de configuration :
- etudiants1.csv
- etudiants2.csv
- etudiants3.csv
Ces fichiers contiennent les informations de vos étudiants pour les trois années de Dnmade.
- services_p1.csv
- services_p2.csv
Ces fichiers contiennent vos services d'enseignements. Chaque ligne représente un cours (EC) dispensé par un enseignant avec une classe ou un groupe d'étudiants.
- professeurs.csv
Ce fichier contient les informations de vos professeurs
- trad_classes.csv
Ce fichier sert à traduire les classes ou groupes qui représentent vos différentes spécialités.
Ce fichier n'est plus nécessaire pour effectuer la bascule de rentrée. Après avoir effectué la bascule, si un code-classe ou code-groupe a changé, modifiez simplement ce fichier CSV via le panneau de configuration.Chaque année, vers fin septembre (après les rattrapages de septembre qui clôturent l'année passée), vous importez les 6 premiers fichiers via la bascule de rentrée (bouton "effectuer la bascule de rentrée").
Considérations techniques :
- Chaque fichier doit être préparé et sauvegardé au format CSV (séparateur point-virgule, encodage ANSI (ou "Windows 1252" / "WinLatin1") - par défaut dans Excel).
- Concernant l'encodage en ANSI (ou "Windows 1252" / "WinLatin1") (réglage par défaut sous Excel) : En cas de doute, un utilitaire comme Notepad++ permet de vérifier et, le cas échéant, convertir l'encodage du fichier. Télécharger Notepad++
- Les noms de fichiers sont obligatoirement ceux indiqués ci-dessous.
Descriptif des fichiers :
- etudiants1.csv
- etudiants2.csv
- etudiants3.csv
Un fichier par niveau d'étude (dnmade 1, dnmade 2 et dnmade 3)
Titres des colonnes :
(A) Adresse E-mail,
(B) Nom,
(C) Prénom,
(D) Né(e) le,
(E) Numéro national,
(F) Classe,
(G) Groupes,
(H) Né(e) à,
(I) SexeExemple :
| Adresse E-mail | Nom | Prénom | Né(e) le | Numéro national | Classe | Groupes | Né(e) à | Sexe |
| antoinealliotti@ensaama.net | ALLIOTTI | Antoine | 30/10/2003 | 090812345GB | ESP1HABI | EGR1, EGR2, EGR3 | PARIS (75) |
G |
| doraantique@ensaama.net | ANTIQUE | Dora | 26/09/2002 | 110954321DB | ORVITRA1 | OR1FR, OGR5 | LIMOGES (44) | F |
Remarques :
Une seule classe possible.
Plusieurs groupes possibles séparés par des virgules .- services_p1.csv
- services_p2.csv
Un fichier par période semestrielle. Chaque ligne correspond au cours d'un enseignant avec un groupe classe identifié.
NOTE IMPORTANTE : la colonne B ("Matière/Sous-matière") correspond à l'intitulé de la matière qui doit contenir obligatoirement le code de l'EC enseignée sous la forme [EC][espace][x.x] où x.x correspond au code de l'EC. Par exemple:
- "EC 3.1 Technique et savoir-faire" ,
- "EC 3.1 / EC 7.1 Technique et savoir-faire",
etc.Titres des colonnes :
(A) Professeur,
(B) Matière/Sous-matière,
(C) Classe > Groupe. ← une seule classe ou un seul groupe (mêmes classe ou groupe que dans les fichiers etudiants1.csv / etudiants2.csv / etudiants3.csv)Exemple :
| Professeur | Matière/Sous-matière | Classe > Groupe |
| COLOMBANI Catherine | EC 1.1 / EC 5.1 Humanités | EGR2 |
| MADERAS Pascale | EC 1.1 / EC 5.1 Humanités | EGR2 |
| LARNAUD Philippe | EC 1.1 / EC 5.1 Humanités | EGR3 |
| METIER Laurence | EC 1.1 / EC 5.1 Humanités | EGR3 |
| MADERAS Pascale | EC 1.1 / EC 5.1 Humanités | EGR3 |
| COLOMBANI Catherine | EC 1.1 / EC 5.1 Humanités | GRAPIDV1 |
| LOZET Philippe | EC 1.1 / EC 5.1 Humanités | GRAPIDV1 |
Remarque :
la colonne "Classe > Groupe" contient soit des classes, soit des groupes. Dans l'exemple ci dessus, EGR2, EGR3, sont des groupes, et GRAPPIDV1 est une classe.
- professeurs.csv
Ce fichier sert pour l'authentification des enseignants et pour la détection des services de chaque enseignant.
Titres des colonnes :
(A) Adresse E-mail,
(B) Nom,
(C) Prénom.Exemple :
| Adresse E-mail | Nom | Prénom |
| nathaliemallart@ensaama.net | MALLART | Nathalie |
| philippelarnaud@ensaama.net | LARNAUD | Philippe |
| brunoboulat@ensaama.net | BOULAT | Bruno |
| annebrais@ensaama.net | BRAIS | Anne |
- trad_classes.csv
Il s'agit d'un tableau de traduction des codes Classes ou groupes qui correspondent à vos diplômes Vous ne traduisez que les groupes classes qui correspondent à l'intitulé des diplômes. Par exemple si, chaque classe correspond à un diplôme différent, ce sont les classes qui seront traduites (uniquement).
Ce fichier est nécessaire pour effectuer la première configuration de Dnmade++. En revanche, ce fichier n'est plus nécessaire pour effectuer la bascule de rentrée. Après avoir effectué la bascule, si un code-classe ou code-groupe a changé, modifiez simplement ce fichier CSV via le panneau de configuration.
Titres des colonnes :
(A) Nom,
(B) Niveau
(C) Mention,
(D) SpécialitéExemple :
| Nom | Niveau |
Mention | Spécialité |
| ESP1MOBI | Dnmade 1 | Espace | Architecture, espaces publics et mobilité urbaine |
| ESP2MOBI | Dnmade 2 | Espace | Architecture, espaces publics et mobilité urbaine |
| ESP3MOBI | Dnmade 3 | Espace | Architecture, espaces publics et mobilité urbaine |
| EVENEME1 | Dnmade 1 | Événement | Espaces de communication, scénographies et dispositifs événementiels |
| EVENEME2 | Dnmade 2 | Événement | Espaces de communication, scénographies et dispositifs événementiels |
| EVENEME3 | Dnmade 3 | Événement | Espaces de communication, scénographies et dispositifs événementiels |
Remarques importantes concernant les classes et les groupes :
- Classes et groupes représentent des regroupements d'étudiants.
- Chaque classe et chaque groupe a donc un nom distinct.
- La distinction entre classes et groupes est surtout une affaire d'organisation : Une classe a globalement le même statut qu'un groupe.
- On retrouve les classes et les groupes en référence dans les fichiers .csv des étudiants : chaque étudiant fait partie d'une classe et de n groupes, où n représente le nombre de groupes auxquels l'étudiant appartient.
- On retouve les classes et les groupes en référence dans les fichiers .csv des services : chaque enseignant fait cours à une classe ou un groupe
Si vous n'importez pas depuis Pronote, nous vous recommandons d'identifier chacune de vos spécialités (parcours) par une classe, et d'identifier vos regroupements de classes ou vos partitions de classes par des groupes.
Exemple :
- Une classe PRODUIT-USAGE1, comporte deux groupes PRU1A, PRU1B qui correspondent à deux partitions de cette classe.
- Une autre classe PRODUIT-SERVICE1, n'est pas partitionnée.
- Un groupement (groupe) de ces deux classes est nommé PRODUIT1
Interprétation :
Lorsque pour certains cours généraux, les étudiants de PRODUIT-USAGE1 sont regroupés avec les PRODUIT-SERVICE1. Un enseignant (M. Paul Duchemin) a cours d'Humanités avec les deux classes en même temps. Le service enseignant sera :
- DUCHEMIN PAUL | EC 1.1 Humanités | PRODUIT1
Lorsque les étudiants de PRODUIT-SERVICE1 ont cours en classe complète, un enseignant (M. Pierre Dupré) a cours avec cette classe. Le service enseignant sera :
- DUPRE PIERRE | EC 3.1 Techniques et savoir-faire | PRODUIT-SERVICE1
Lorsque dans certains cours de TP, les étudiants de PRODUIT-USAGE1 sont en demi-classe, deux enseignants (M. Jean Dupont et Mme. Marie Dufour) ont chacun cours avec une demi classe. Les services enseignants seront :
- DUPONT JEAN | EC 2.2 Technologies | PRU1A
- DUFOUR MARIE | EC 2.2 Technologies | PRU1B
- Les libellés de vos matières doivent obligatoirement contenir le code de l'EC sous la forme : EC x.x - [EC][espace][x.x] où "x.x" représente le numéro de l'EC. Exemple :
- "EC 1.1 Humanités"
- "EC 1.1 / EC 5.1 Humanités" (si la même matière est appliquée aux semestres 1 et 2).
- Les noms des enseignants doivent correspondre entre les fichiers professeurs et services.
- Les noms des groupes & classes doivent correspondre entre les fichiers des étudiants, et ceux des services.
Ces points de correspondance permettent au logiciel de détecter correctement les cours dispensés à chaque étudiant, d'enregistrer les évaluations de chaque étudiant, de calculer les validations, etc.
A1.9.2 Problèmes rencontrés
PROBLÈME n°1 :
Les enseignants ne voient pas leurs services.
Les enseignants ne voient aucun étudiant dans leurs services.
Les enseignants voient des étudiants en trop dans leurs services.
L'outil de contrôle des services me rapporte des erreurs : certains étudiants n'ont pas de cours (services) attribués.la raison vient généralement du fait que les noms des étudiants, les noms des enseignants et les noms des classes et groupes ne correspondent pas entre vos différents fichiers de configuration .csv.
Dans les quatre tableaux ci-dessous, observez les points de correspondance (en couleur) entre les différents fichiers.
Vous devez respecter ces correspondances entre fichiers pour l'ensemble de vos étudiants, professeurs, services et traductions.etudiants1.csv :
| Adresse E-mail | Nom | Prénom | Né(e) le | Numéro national | Classe | Groupes | Né(e) à | Sexe |
| a.alliotti@ensaama.net | ALLIOTTI | Antoine | 30/10/2003 | 090812345GB | ESP1HABI | EGR1, EGR2, EGR3 | PARIS (75) |
G |
| d.antique@ensaama.net | ANTIQUE | Dora | 26/09/2002 | 110954321DB | ORVITRA1 | OR1FR, OGR5 | LIMOGES (44) | F |
services_p1.csv :
| Professeur | Matière/Sous-matière | Classe > Groupe |
| COLOMBANI Catherine | EC 1.1 / EC 5.1 Humanités | EGR2 |
| MADERAS Pascale | EC 1.1 / EC 5.1 Humanités | ORVITRA1 |
professeurs.csv :
| Adresse E-mail | Nom | Prénom |
| c.colombani@ensaama.net | COLOMBANI | Catherine |
| p.maderas@ensaama.net | MADERAS | Pascale |
trad_classes.csv :
| Nom | Niveau |
Mention | Parcours |
| EGR1 | Dnmade 1 | Objet | Objets d'exception et productions alternatives |
| EGR2 | Dnmade 1 | Objet | Design de Produits et Usages |
| ORVITRA1 | Dnmade 1 | Matériaux | Vitrail |
Remarque importante : vos enseignements doivent obligatoirement comporter le code de l'EC correspondant. Par exemple, le cours d'Humanités devra être nommé : EC 1.1 Humanités ou EC 1.1 / EC 5.1 Humanités ou encore Humanités (EC 1.1 / EC 5.1), ou même simplement EC 1.1
La nomenclature à inclure est : [EC][espace][x.x] où "x.x" représente le code de l'EC.
PROBLÈME n°2 :
Lorsque j'imprime les attestations et les PV, les traductions n'apparaîssent pas.
C'est certainement parce que le logiciel ne trouve pas la traduction que vous êtes censé lui avoir donné (via le fichier trad_classes.csv). Si dans votre fichier de traduction vous avez bien fait concorder le nom du groupe (ou de la classe) et sa traduction, alors pour imprimer vous devez, dans le panneau "export" :
- Choisir l'impression à partir des groupes, si ce sont vos groupes qui représentent vos spécialités.
- Choisir l'impression à partir des classes, si ce sont vos classes qui représentent vos spécialités
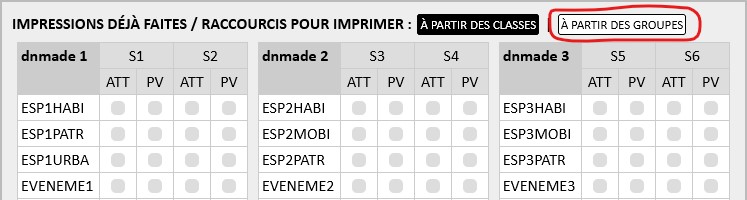
Dans le fichier de traduction, vous devez uniquement renseigner les traductions des groupes ou des classes qui, in-fine, distinguent et représentent vos spécialités :
- Si ce sont vos classes qui représentent chacune de vos spécialités, votre fichier de traduction doit comporter la traduction de vos codes classes.
- Si ce sont vos groupes qui représentent chacune de vos spécialités, votre fichier de traduction doit comporter la traduction de vos codes groupes.
Vous avez bien sûr la possibilité de panacher en fonction de l'organisation de vos classes et groupes.
Exemple : Si votre établissement possède deux spécialités : un Dnmade Objet (DNPRO1) et un Dnmade Espace (DNESP1). Le fichier de traduction suivant pourrait s'appliquer :
trad_classes.csv :
| Nom | Niveau |
Mention | Parcours |
| DNPRO1 | Dnmade 1 | Objet | Produit et Usages |
| DNESP1 | Dnmade 1 | Espace | Architecture et Habitat |
Dans cet exemple :
- Les deux spécialités sont distinguées par deux groupes DNPRO1 et DNESP1 (traduction obligatoire)
Vous devez donc traduire les groupes. Pour imprimer, sélectionnez via le menu "par groupes" (ou le bouton "À PARTIR DES GROUPES" dans le panneau "export").
A1.9.3 Extraction depuis Pronote :
Les fichiers de configuration sont obtenus à partir de l'exportation de données depuis l'interface administrateur ou superviseur de Pronote (ne pas confondre avec EDT).
Prérequis / Logique générale :
- Chaque service ne doit comporter qu'un seul groupe ou qu'une seule classe (automatique dans Pronote).
- Dans Pronote, les libellés de vos matières doivent obligatoirement contenir le code de l'EC sous la forme : EC x.x (où "x.x" représente le numéro de l'EC)
Si ce n'est pas déjà fait, vous devez dès à présent modifier dans Pronote les libellés de vos matières (dans Ressources > Matières).Exemple :
"Humanités" (Dnmade 1) devient "EC 1.1 Humanités" ou "EC 1.1 / EC 5.1 Humanités" (si la même matière est appliquée aux semestres 1 et 2). Vous noterez que "EC" et "1.1" sont séparés par un espace (nomenclature obligatoire).
- Les données sont copiées depuis Pronote, puis collées dans un tableur Excel.
- Chaque fichier est sauvegardé au format CSV (séparateur point-virgule.
- Tous les fichiers sont encodés en ANSI (ou "Windows 1252" / "WinLatin1") (réglage par défaut sous Excel). En cas de doute concernant l'encodage, un utilitaire comme Notepad++ permet de vérifier et, le cas échéant, convertir l'encodage du fichier. Télécharger Notepad++
- Les noms de fichiers sont obligatoirement ceux indiqués ci-dessous.
A1.9.3.1. Procédure
Suivez pas à pas les procédures suivantes pour obtenir vos fichiers de configuration :
- etudiants1.csv
Il s'agit de la liste des étudiants de Dnmade 1
Dans Pronote :
- "Ressources > Élèves > Liste".
- Dans le menu déroulant, sélectionnez le niveau correspondant au Dnmade 1
- Dans les options de personnalisation (clé à molette), paramétrer l'ordre des colonnes affichées suivant et valider :
- Nom
- Prénom
- Né le
- N° Nat
- Cla.
- Group
- Né à
- S- Sélectionner tous les étudiants (Ctrl + A).
- Icône "Copier la liste" (Ctrl + C).
Dans Excel :
- Nouveau tableur.
- Coller (Ctrl + V).
- Ne conserver que les colonnes :
(A) Adresse E-mail,
(B) Nom,
(C) Prénom,
(D) Né(e) le,
(E) Numéro national,
(F) Classe,
(G) Groupes,
(H) Né(e) à,
(I) Sexe
- Sauvegarder au format CSV (Séparateur : point-virgule
- etudiants2.csv
Il s'agit de la liste des étudiants de Dnmade 2
Recommencez la même procédure en sélectionnant le niveau correspondant au Dnmade 2.- etudiants3.csv
Il s'agit de la liste des étudiants de Dnmade 3
Recommencez la même procédure en sélectionnant le niveau correspondant au Dnmade 3.- services_p1.csv
Il s'agit de la liste de tous les services (cours) des professeurs en Dnmade pour le premier semestre de l'année (tous niveaux confondus).
Dans Pronote :
- "Ressources > Professeurs > Services des professeurs".
- Sélectionner "semestre 1".
- Liste de gauche : Sélectionner tous les professeurs (Ctrl+A).
- Liste de droite, cliquez sur l'icone ►(tout réduire / tout déployer), qui devient ▼.
- Liste de droite : dans les options de personnalisation (clé à molette), paramétrer l'ordre des colonnes affichées suivant et valider :
- Professeur
- Matière/Sous-matière,
- Classe > Groupe.- Liste de droite : icône "Copier la liste" (Ctrl + C).
Dans Excel :
- Nouveau tableur.
- Coller (Ctrl + V).
- Ne conserver que les services concernant les Dnmade. Supprimer les autres lignes.
- Ne conserver que les colonnes :
(A) Professeur,
(B) Matière/Sous-matière,
(C) Classe > Groupe.- Sauvegarder au format CSV (Séparateur : point-virgule).
- services_p2.csv
Il s'agit de la liste de tous les services (cours) des professeurs en Dnmade pour le deuxième semestre de l'année (tous niveaux confondus).
Recommencez la même procédure en sélectionnant "semestre 2".- professeurs.csv
Il s'agit de la liste des professeurs. Ce fichier est uniquement utilisé pour gérer l'authentification des professeurs.
Dans Pronote :
- "Ressources > Professeurs >Liste".
- Liste de gauche : dans les options de personnalisation (clé à molette), paramétrer l'ordre des colonnes affichées suivant et valider :
- Adr. E-mail,
- Nom,
- Prénom.- Liste de gauche, sélectionner tous les professeurs (Ctrl + A).
- Liste de gauche : icône "Copier la liste" (Ctrl + C).
Dans Excel :
- Nouveau tableur.
- Coller (Ctrl + V).
- Ne conserver que les colonnes :
(A) Adresse E-mail,
(B) Nom,
(C) Prénom.- (Bug Pronote) Ne conserver qu'une en-têtes "Adresse Email / Nom / Prénom" (supprimer la deuxième).
- Sauvegarder au format CSV (Séparateur : point-virgule).
- trad_classes.csv
Il s'agit d'un fichier de traduction de vos codes classes et codes groupes pour l'édition des attestations et PV semestriels.
- Si vos classes représentent vos parcours Dnmade, la traduction des codes classes est obligatoire et doit correspondre à la mention et au nom officiels du parcours. Dans le cas contraire il est inutile de les faire figurer dans ce fichier.
- Si vos groupes représentent vos parcours Dnmade, la traduction des codes groupes est obligatoire et doit correspondre à la mention et au nom officiels du parcours. Dans le cas contraire il est inutile de les faire figurer dans ce fichier.Ce fichier est nécessaire pour effectuer la première configuration de Dnmade++. En revanche, ce fichier n'est plus nécessaire pour effectuer la bascule de rentrée. Après avoir effectué la bascule, si un code-classe ou code-groupe a changé, modifiez simplement ce fichier CSV via le panneau de configuration.
Dans Pronote :
- "Ressources > Classes > Liste".
- Liste de gauche : dans les options de personnalisation (clé à molette), paramétrer l'ordre des colonnes affichées suivant et valider :
- Nom,
- Niveau.
- Liste de gauche, sélectionner toutes les classes (Ctrl + A).
- Liste de gauche : icône "Copier la liste" (Ctrl + C).
Dans Excel :
- Nouveau tableur.
- Coller (Ctrl + V).
Dans Pronote :
- "Ressources > Groupes > Liste".
- Liste de gauche : dans les options de personnalisation (clé à molette),paramétrer l'ordre des colonnes affichées suivant et valider :
- Nom,
- Liste de gauche, sélectionner tous les groupes (Ctrl + A).
- Liste de gauche : icône "Copier la liste" (Ctrl + C).
Dans le classeur précédemment ouvert dans Excel :
- Coller (Ctrl + V) à la suite dans la colonne A.
- Ne conserver que les groupes de Dnmade. Supprimer les autres lignes.
- Ne conserver que la colonne :
(A) Nom,
- Pour toutes les classes et groupes qui représentent vos parcours, compléter les colonnes :
(B) Niveau (déjà renseigné pour les classes. À compléter pour les groupes selon la même logique que pour les classes)
(C) Mention,
(D) Spécialité.- Compléter les colonnes C et D avec les informations suivantes :
- colonne C : la mention telle qu'elle doit apparaître sur le PV.
- colonne D : le nom officiel de la spécialité tel qu'il doit apparaître sur le PV.- Sauvegarder au format CSV (Séparateur : point-virgule).
Note : Pour les classes ou groupes qui ne représentent pas directement vos parcours (qui ne feront pas en leur nom l'objet d'une édition d'attestations ou de PV), la traduction n'est pas nécessaire. Il est donc inutile de les faire figurer dans ce fichier.
A1.10. MODIFIER LES FICHIERS DE CONFIGURATION CSV
Les boutons voir/modifier vous permettent de modifier ponctuellement les fichiers de configuration.
En cas d'ajout de nouveaux étudiants, vous devez les faire détecter à Dnmade++ en cliquant sur le bouton "détecter les nouveaux étudiants" (comportement automatique de Dnmade++).A1.11. OUTILS DE PARAMÉTRAGE / CONTRÔLE
A1.11.1. Bascule de rentrée
IMPORTANT : VOUS NE DEVEZ UTILISER CETTE PROCÉDURE QUE DANS LE CAS D'UNE BASCULE DE RENTRÉE.
La bascule de rentrée ne doit être effectuée qu'à l'issue de la commission finale de septembre (après les rattrapages), et lorsque tous les PV semestriels, PV finaux et attestations semestrielles ont été générés.
IMPORTANT : CETTE PROCÉDURE NE DOIT ÊTRE EFFECTUÉE QU'UNE SEULE FOIS PAR AN.Lors de cette procédure :
- Aucune donnée ne peut être effacée (aucune routine ne permet l'effaccement ou le recouvrement de données).
- Les emplacements de stockage des nouveaux étudiants (entrants) sont créés.
- Les étudiants montants sont détectés (sans modification des données).
Notes importantes :
- Si Votre première bascule menée à terme comportait des erreurs ne recommencez pas cette procédure; modifiez directement vos fichiers CSV dans le panneau de configuration.
- Si vous souhaitez effectuer une simple mise à jour de vos bases d'étudiants de l'année scolaire en cours, n'utilisez pas cette procédure et modifiez directement vos fichiers CSV dans le panneau de configuration.
- Si vous souhaitez effectuer une première mise en route du logiciel, n'utilisez pas cette procédure et envoyez directement vos fichiers depuis le panneau de configuration : cliquez sur "Nouveaux fichiers CSV" > "Envoyer maintenant" puis "parcourir"...
La procédure s'effectue en quatre étapes :
- Vérification des dates de saisies des notes et des dates de fins de commissions pour la nouvelle année scolaire,
- Envoi des nouveaux fichiers de configuration (étudiants, services, professeurs, traductions) et contrôle de ces fichiers,
- Détection des années de promotion des étudiants (pour les entrants de Dnmade1 et pour les montants),
- Création des emplacements de stockage pour les nouveaux étudiants et mise à jour des étudiants montants.
Pour effectuer la bascule de rentrée, suivez simplement la procédure en lisant très attentivement les instructions.
A1.11.2. Contrôler les services devant étudiants
Cet outil vous permet de contrôler que chaque étudiant reçoit bien l'ensemble des cours (EC).
Dans le cas contraire, il vous signale l'erreur vous permettant ainsi de corriger vos attributions de classes ou de groupes (dans les fichiers CSV des étudiants), ou vos services (dans les fichiers CSV de services).
Si un cours n'est pas dispensé, vous devez le désactiver dans le panneau de paramétrage des grilles de compétences.
A1.12. PARAMÉTRER LES GRILLES DE COMPÉTENCES
Cette interface vous permet de créer et/ou paramétrer les grilles de compétences évaluables par EC pour l'année scolaire en cours. Ce paramétrage est modifiable après chaque bascule de rentrée et avant l'ouverture de la période de saisie du premier semestre.
Présentation générale :
- À chaque grille est associé le portefeuille de compétences correspondant à la mention sélectionnée.
- Pour chaque grille, chaque case cochée en vert autorise l'évaluation d'une compétence par une EC.
- Si une matière n'est pas enseignée sur un semestre, vous devez désactiver cet EC en cochant la case de la colonne correspondante :
- Dnmade++ vous présente d'abord 14 grilles par défaut. Si vous n'avez qu'un parcours par mention, vous pouvez vous contenter de paramétrer ces grilles (à choisir en fonction des mentions dont dépendent vos parcours).
- Dnmade++ vous permet aussi de créer des grilles personnalisées (associées à un portefeuille de compétences).
- Différents outils vous permettent d'importer ou dupliquer les paramètres d'une grille de compétence vers une autre grille. Attention toutefois : si vous importez ou dupliquez des paramètres, vous effacez les paramètres de la grille sélectionnée en cible.
Notes importantes :
- Il est inutile de paramétrer les grilles pour les mentions que votre établissement ne possède pas.
- Vous ne pouvez plus modifier une grille de compétences lorsque la période de saisie est ouverte. Si une grille est bloquée, repoussez la date de saisie, sauf si les professeurs ont entamé les saisies !
- Il est fortement déconseillé de re-paramétrer les grilles en cours d'année scolaire (sauf erreur avérée), car vous risquez de provoquer des "trous" dans les évaluations déjà posées et par conséquent de modifier les validations d'UE déjà effectuées pour l'année scolaire en cours.
A1.13. ATTRIBUER UNE MENTION À CHAQUE ÉTUDIANT
Chaque semestre, vous devez attribuer une mention à chaque étudiant. Pour gagner du temps, vous pouvez paramétrer les deux semestres en début d'année scolaire.
Si un étudiant change de mention en cours d'année, vous reparamétrez ici sa nouvelle mention.
A2. SUPERVISEUR
Cette interface offre de façon didactique un ensemble d'outils vous permettant de suivre en temps réel :
- l'état de remplissage des évaluations semestrielles,
- L'état de remplissage des rattrapages,
- L'état de remplissage des fiches d'avis de poursuite d'études.
- L'état des validations UE et de l'obtention des ECTS pour l'ensemble des étudiants.
Chaque interface offre des liens de renvoi vers les interfaces de commission et interfaces dédiées, vous permettant de prendre la main instantanément et, le cas échéant, de modifier les données.
A3. COMMISSION
Cette interface offre une vue d'ensemble des évaluations et des validations de chaque étudiant.
L'information est rangée par semestres.
Elle vous permet de gérer :
- Les validations d'UE
- Les validations d'UE par VES
- Les validations d'UE après rattrapage
- Les évaluations de chaque enseignant
- Les envois au rattrapage
- Les remontées d'évaluations des contrôles ponctuels
A4. EXPORT
A.4.1 GÉNÉRER EN MASSE (ANNÉE EN COURS)
A.4.1.1. attestations semestrielles
A.4.1.2. PV semestriels
A.4.1.3. attestations de réussite
A.4.1.4. PV finaux
A.4.2 GÉNÉRER EN MASSE (TOUS SEMESTRES)
A.4.3 EXPORTER EN CSV (ANNÉE EN COURS)
A.4.3.1. Export des données de rattrapages semestriels
A.4.3.2. Export des données de validation (UE / ECTS)
A.4.4. EXPLORATEUR D'EXPORTS (TOUS SEMESTRES)
A5. OUTILS
A5.0. Gestion des référents.
- Référents pour la remontée des évaluations en contrôle ponctuel :
Vous pouvez nommer ici des enseignants-référents pour la remontée des évaluations des jurys en contrôles ponctuels.
Ces référents peuvent remonter directement via leur interface dédiée les évaluations des jurys en contrôle ponctuel des groupes-classes qui leur sont attribués.Remarques :
- Vous devez désigner autant de référents que vous avez de groupes-classes à remonter.
- Un référent peut être désigné pour plusieurs groupes-classes.
- Référents de commission :
Vous pouvez nommer ici des enseignants-référents de commission.
Ces référents peuvent pré-saisir les avis de la commission pour les groupes-classes qui leur sont attribués
Remarques :
- Les référents doivent obligatoirement dispenser un cours au groupe-classe attribué.
- Vous devez désigner autant de référents que de groupes-classes représentatifs à la commission.
- Un référent peut être désigné pour plusieurs groupes-classes.
A5.1. Signalement des absences, démissions, césures, redoublements, internationaux...
- Interface dédiée au CPE
- Cochez pour chaque EC les absences pour lesquelles le dépassement de quota doit être délibéré en commission.
- Le signalement pour absences dans une EC entraine l'examen de l'UE concernée en commission.
A5.2. Remontée des évaluations en contrôles ponctuels.
- Cette interface vous permet de remonter les évaluations des jurys de controle ponctuels (UE19 et UE23).
- Vous pouvez aussi nommer des enseignants référents qui pourront remonter ces évaluations directement depuis leur interface.
- Les enseignants référents peuvent remonter directement via leur interface dédiée les évaluations des jurys en contrôle ponctuel des groupes-classes qui leur sont attribués.
- Remarques :
- Vous devez désigner autant de référents que vous avez de groupes-classes à remonter.
- Un référent peut être désigné pour plusieurs groupes-classes.
A5.3. Consulter un dossier d'étudiant
Interface de consultation d'un dossier d'étudiant pour les administrateurs à droits limités.
A5.4. Fiches d'avis de poursuites d'études
Dans le cadre du suivi de scolarité, Dnmade++ vous permet de gérer le remplissage et l'édition des fiches d'avis de poursuite d'études. Ces fiches seront utilisées par les étudiants pour déposer leurs candidatures au niveau supérieur.
Dnmade++ offre trois interfaces :
- Administrateur (pour la gestion et l'édition) : via outils > "fiches d'avis de poursuite d'études".
- Enseignant (pour le remplissage) : via l'interface dédiée.
- Étudiant (pour le suivi et le téléchargement final - si autorisé) : via l'interface dédiée .
A5.4.1 PARAMÉTRAGE :
En préambule, le paramétrage s'effectue au niveau du panneau de configuration :
Sous "FICHES DE SUIVI DE SCOLARITÉ (Fiches d'avis de poursuite d'études)" :
- Cliquez sur la case "Activer" pour rendre visible l'outil aux enseignants et étudiants
- Les dates de début et de fin doivent nécessairement se situer à l'intérieur de la période de saisie de la deuxième période semestrielle (S2, S4 ou S6).
- Vous pouvez autoriser les étudiants à effectuer leur demande de fiche eux-même, via leur interface dédiée. Dans le cas contraire (non autorisé), les étudiants doivent s'adresser à leurs enseignants référents qui ouvriront les fiches via leurs interfaces dédiées.
Cette disposition a été mise en place pour prévenir toute demande de fiche qui ne serait pas justifiée par un départ de l'établissement à l'issue des S2/S4, ou une poursuite d'études au niveau supérieur à l'issue du S6.Sous "DIFFUSION AUX ÉTUDIANTS" :
Le cas échéant, n'oubliez d'autoriser les étudiants à télécharger eux-même leur fiche de poursuite d'études. Dans le cas contraire, les étudioants doivent s'adresser à l'administration de l'établissement pour récupérer leur fiche de poursuite d'études.
A5.4.2 INTERFACE ADMINISTRATEUR :
Cliquez sur Outils > "Fiches d'avis de poursuite d'études"
Cet outil permet à l'administrateur (ou administrateur limité si autorisé) de gérer, viser, commenter, signer et éditer (imprimer) chaque fiche d'avis de poursuite d'études.
Le panneau latéral (à gauche) liste les fiches qui ont été ouvertes :
- les fiches incomplètes (en cours de remplissage par les enseignants)
- les fiches complètes (prêtes à êtres visées, signées et imprimées)
- les fiches finalisées (imprimées et disponibles au téléchargement, ou prêtes à être distribuées). Un indicateur visuel (icone "pdf") en face de chaque étudiant vous indique si la fiche de cet étudiant a été imprimée.
A5.4.3 SCÉNARIO (INTERFACES DÉDIÉES):
- Étudiants : S'ils y sont autorisées, les étudiants effectuent leur demande de fiche d'avis de poursuite d'études eux-même via leurs interfaces dédiées. Dans le cas contraire, ils en font la demande auprès de leurs enseignants référents qui ouvriront les fiches via leurs interfaces dédiées.
Une fois la fiche ouverte, ils doivent renseigner un certain nombre destinées à venir compléter la fiche :Une fois la fiche complétée, visée et signée, l'étudiant peut la récupérer via son interface dédiée s'il y est autorisé (via le panneau de configuration). Dans le cas contraire, il doit s'adresser à l'administration de l'établissement pour récupérer sa fiche.
- Les Formations, filières, écoles demandées.
- Des informations complémentaires :
- Nationalité
- Adresse complète
- Numéro de téléphone
- Le type de formation (initiale ou en alternance)
- Le stage (Date, entreprise, adresse)
- Si ERASMUS, l'organisme, lapays d'accueil et la période
- Ses engagements (associatif, au sein de l'établissement, etc)
Ses expériences- Sa scolarité antérieure (trois dernières années): Niveau, établissement et diplôme).
- Enseignants : sur leurs interfaces dédiées, les enseignants peuvent activer, via le panneau de saisie de chaque étudiant, une nouvelle fiche d'avis de poursuite d'études vierge.
Chaque enseignant ou co-enseignant est alors notifié, via son interface dédiée, des nouvelles fiches à remplir : une icône supplémentaire "fiche" affûblée d'une pastille rouge apparaît à côté des noms des étudiants ayant effectué une demande de fiche.
Lorsque la fiche est complétée par l'enseignant, la pastille rouge passe automatiquement en vert.
- Administrateur : Via Outils > "Fiches d'avis de poursuite d'études", l'administrateur peut gérer chaque fiche : Lorsque tous les enseignants ont renseigné leur partie, l'administrateur (chef d'atablissement ou un administrateur limité si autorisé) peut viser, signer et éditer (imprimer) chaque fiche.
A5.5. Convertir des bulletins de notes en niveaux de maîtrise
Dans le cas où certains bulletins comportent encore des notes, vous pouvez reporter manuellement les moyennes (sur 20). Elles seront automatiquement transformées en niveaux de maîtrise qui seront pris en compte pour la validation des UE concernées. Ces validations seront visibles dans l'interface de commission, et apparaîtront normalement sur les attestations et PV.
A5.6. Récupérer les données d'un étudiant ayant changé de promo
Si un étudiant a changé de promo (dans le cas d'un redoublement, d'une reprise d'études après césure, ou d'une promotion), cet outil vous permet de récupérer ses données antérieures.
ATTENTION : cet outil n'écrase pas les données postérieures éventuellement présentes. Si des données indésirables sont actuellement présentes à la place des données que vous souhaitez récupérer, vous devez d'abord effacer ces données avant de lancer la procédure!
L'opération se déroule en deux étapes :
1) Vérifiez que l'étudiant est bien présent dans le fichier de configuration CSV correspondant à sa nouvelle promo : dans le panneau de configuration, cliquez sur le bouton "voir/modifier" correspondant et vérifiez que l'étudiant possède les bons codes classe et groupes.
2) Transférez ses données de son ancienne promo vers sa nouvelle promo :
- saisissez dans le champ proposé l'INE de l'étudiant.
- sélectionnez son ancienne promo
- choisissez sa nouvelle promo
- validez
Dans l'interface de commission, vous devriez maintenant retrouver l'étudiant dans sa nouvelle classe, et également retrouver ses anciennes évaluations.
A5.7. Récupérer les données d'un étudiant ayant changé d'INE
Il arrive parfois qu'un étudiant change d'INE suite à une modification de son statut administratif. Cet outil vous permet de mettre à jour son INE dans Dnmade++ et récupérer ses données anétérieures.
ATTENTION : cet outil n'écrase pas les données postérieures éventuellement présentes. Si des données indésirables sont actuellement présentes à la place des données que vous souhaitez récupérer, vous devez d'abord effacer ces données avant de lancer la procédure!L'opération se déroule en deux étapes :
1) Dans le panneau de configuration, cliquez sur le bouton "voir/modifier" du fichier de configuration CSV contenant l'étudiant, et vérifiez que vous lui avez bien attribué son nouvel INE.
2) Saisissez les informations de l'étudiant suivantes :
- Sélectionnez la promo de l'étudiant
- Saisissez son ancien INE
- Saisissez son nouvel INE
- Validez
Consignes :
Respectez la casse (lettres capitales notamment).
Le nouvel INE doit correspondre à celui que vous avez actuellement configuré dans votre fichier CSV de configuration envoyé lors de la bascule de rentrée.Dans l'interface de commission, vous devriez maintenant retrouver l'étudiant avec son nouvel INE, et également retrouver ses anciennes évaluations.
A5.8. Modifier les validations ou les documents des étudiants diplômés l'année précédente
Lors de la bascule de rentrée, Dnmade++ sauvegarde le fichier des sortants pour vous permettre de modifier leurs données si besoin, même après avoir effectué la bascule de rentrée.
L'interface se présente de la même façon que l'interface de commission classique. Elle vous permet d'effectuer l'ensemble des opérations normales (validation, édition, etc).Si vous modifiez des données et générez de nouveaux fichiers pdf, il est fortement recommandé d'archiver à nouveau ces documents via le panneau d'archivage.
A5.9 Suppléments au diplôme
Globalement le fonctionnement est similaire aux fiches de suivi de scolarité :
- Certaines options et dates sont à paramétrer dans le panneau de configuration. Il vous faut notamment :
- Activer l'option dans le panneau "paramètres année scolaire".
- Paramétrer les dates de saisie dans le panneau "paramètres année scolaire".
- Envoyer sur votre interface le logo de votre DEC (organisme certifiant). "Panneau établissement".
- Également dans le panneau "établissement", envoyer la signature du référent DEC (la même utilisée pour signer les PV finaux).
- Sous "DIFFUSION AUX ÉTUDIANTS", activer le téléchargement du document par les étudiants (optionnel).
- Sous "droits d'accès", autoriser le DDF à accéder à cette partie de l'interface (optionnel)
- L'administrateur dispose d'une interface lui permettant de gérer l'ensemble des données saisies et générer le document (onglet "outils" > "suppléments au diplôme") et qui fonctionne globalement comme les fiches de suivi de scolarité.
- L'étudiant ajoute ou complète ses données à partir du S6.
L'activation du formulaire de saisie (dont vous avez l'exacte copie dans l'interface d'administration) dans son interface dédiée est automatique si vous avez activé les suppléments au diplôme.À l'image des fiches de suivi de scolarité, la somme des données à vérifier est importante et demande une étude profil par profil. C'est pourquoi aucun automatisme de génération n'a été ajouté dans le panneau d'export. Les suppléments doivent être générés manuellement un par un.
A6. ARCHIVES
A7. INTERFACES DÉDIÉES